|
|
|
Setup
GUI
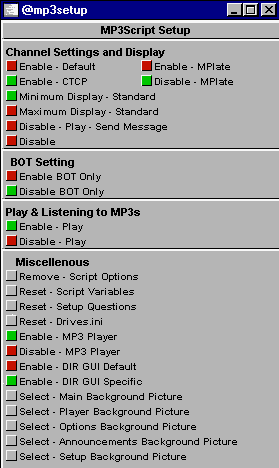
Here we have one of the most important parts of the script. This controls whether or not a message is sent to the channel letting others know that you are playing songs. It also controls whether additional information is sent along with the song or not, information such as how to get the song from you and if you have your Auto-list up and running. We will discuss each one in detail. More information about a particular item click on that part of the GUI.
|
|
|
|
|
|
|
|
|
|
|
|
|
|
|
|
|
|
|
|
|
|
|
|
|
This sends the @mp3 message to the channel in which you're currently on. Use this with care, some channels will kick/ban you for using colors and even sounds. Default setting <`Dabo> @mp3 soft_cell-tainted_love.mp3 (2.60M) ©1997,1998 Playing (continuously) -- 0 Song(s) in my que -- (Type) `Dabo soft_cell-tainted_love.mp3 to get this file -- (Type) Dabo-list to get a list |
||
|
|
|
|
|
|
|
|
|
|
|
|
|
|
|
|
|
|
|
|
|
|
|
|
|
|
|
|
|
|
|
|
|
|
|
|
|
|
|
|
|
|
|
|
|
|
|
|
|
This just sends a /CTCP SOUND to the channel. It doesn't show any information or description about how to get the file. However in many channels, you probably won't get kicked for this (additionally: people without the MP3Script will have greater chances of triggering your song ). If you have additional options enabled about how to get a song or your autolist, this information is shown after the song is displayed. |
||
|
|
|
|
|
|
|
|
|
|
|
|
|
|
|
|
|
|
|
|
|
|
|
|
|
|
|
|
|
|
|
|
|
|
|
|
|
|
|
|
|
|
|
|
|
|
|
|
|
To help reduce some of the channel clutter when you have a number of people using the script in a busy channel, we created this option. It displays just the minimum information about the song you are playing to a channel. <Berriboo> ©1997,1998 Playing(on request from persnickety): metallica-enter_sandman.mp3 (4.22M) |
||
|
|
|
|
|
|
|
|
|
|
|
|
|
|
|
|
|
|
|
|
|
|
|
|
|
|
|
|
|
|
|
|
|
|
|
|
|
|
|
|
|
|
|
|
|
|
|
|
|
This option displays the maximum amount of information about the song you are playing. As with all display messages caution must be used because they send colored messages to the channel in which you are in and some channels will kick/ban you for their use. Below a few examples are shown. <Berriboo> ©1997,1998 Playing(on request from persnickety): metallica-enter_sandman.mp3 (4.22M) -- (Type) Berriboo metallica-enter_sandman.mp3 to get this file -- (Type) Berriboo101to get a list -- 14 Song(s) in my que<Berriboo> ©1997,1998 Playing(single file):blood_sweat_&_tears-you_made_me_so_very_happy.mp3 (4.11M) -- (Type) Berriboo blood_sweat_&_tears-you_made_me_so_very_happy.mp3 to get this file -- (Type)Boos-List to get a list -- 0Song(s) in my que |
||
|
|
|
|
|
|
|
|
|
|
|
|
|
|
|
|
|
|
|
|
|
|
|
|
|
Nobody will play your MP3 files, but you show them which files you are playing. Uses colors... |
||
|
|
|
|
|
|
|
|
|
|
|
|
|
|
|
|
|
|
|
|
|
|
|
|
|
|
|
|
|
|
|
|
|
|
|
|
|
|
|
|
|
|
|
|
|
|
|
|
|
No message is outgoing. This plays your MP3's in silence. |
||
|
|
|
|
|
|
|
|
|
|
|
|
|
|
|
|
|
|
|
|
|
|
|
|
|
|
|
|
|
|
|
|
|
|
|
|
|
|
|
|
|
|
|
|
|
|
|
|
|
This option allows you to serve your files normally, but disables all playing of files. Handy for those serving from Multi CD Roms, and CD changers. Playing and serving from CD ROM changers is next to impossible, but with this option your able to serve with one client, and play with another without causing conflict between the two in playing files. Allows the script to be used normally in sending and playing files |
||
|
|
|
|
|
|
|
|
|
|
|
|
|
|
|
|
|
|
|
|
|
|
|
|
|
|
|
|
|
|
|
|
|
|
|
|
|
|
|
|
|
|
|
|
|
|
|
|
|
|
|
|
|
We have had requests from users who wish to use all the options of the MP3Script however they do not want to play or listen to the mp3 files. With this in mind an option was added that would allow you to enable or disable the ability to play and listen to songs while still allowing the other functions of the script to continue to perform as normal Enables the ability to Play and Listen to mp3 files Disables the MP3Script from Playing and Listening to mp3 files |
||
|
|
|
|
|
|
|
|
|
|
|
|
|
|
|
|
|
|
|
|
|
|
|
|
|
|
|
|
|
|
|
|
|
|
|
|
|
This option should be used only in an emergency (or an uninstall). It completely removes all variables pertaining to the script. Once clicked this option has a backup forcing you to type a command in channel, just follow the instructions shown in the channel. |
||
|
|
|
|
|
|
|
|
|
|
|
|
|
|
|
|
|
|
|
|
|
|
|
|
|
|
|
|
|
|
|
|
|
|
|
|
|
|
|
|
|
|
|
|
|
|
|
|
|
The majority of the time you will not need this option but occasionally it will be required. When you play a song certain timers are set within the script, sometimes these variables are not reset correctly and will not allow the next function. This variable is here in case that unlikely occurrence may happen. If you see the following message: Already playing... If finished, use Reset variables in MP3player Control You should click this option then try playing the song again. |
||
|
|
|
|
|
|
|
|
|
|
|
|
|
|
|
|
|
|
|
|
|
|
|
|
|
|
|
|
|
|
|
|
|
|
|
|
|
|
|
|
|
This does exactly what is says it will. It resets all the answers to the questions you were asked originally the next time you try to play a song. This is a nice option if certain information has been changed or a mistake has been made when setting up the script initially. |
||
|
|
|
|
|
|
|
|
|
|
|
|
|
|
|
|
|
|
|
|
|
|
|
|
|
|
|
|
|
|
|
|
|
|
|
|
|
|
|
|
|
|
|
|
|
|
|
|
|
The drives.ini tells the script where your mp3 files are kept. During the first installation of the script you were asked to enter the drives and/or folders your mp3s were stored on. If information has changed or a mistake was made you can use this option to remove the current drives.ini file. The next time you attempt to play a song the script will walk you through the steps again. Below is an example of how the file (drives.ini) should look. Note this is only an example. Yours must have the correct information about your system. [Drives] Drive1=c:\mp3\ Drive2=d:\mp3s\ Drive3=e:\Odds\Ends\ NumDrives=3 Using notepad is another way to modified this file. Open your Windows Explorer, go to your mIRC folder, find the drives.ini then double click the drives.ini this will open that file into the notepad. After making the necessary changes save file drives.ini into your mIRC folder. |
||
|
|
|
|
|
|
|
|
|
|
|
|
|
|
|
|
|
|
|
|
|
|
|
|
|
|
|
|
|
|
|
|
|
|
|
|
|
This option will switch the MP3Player on or off. Upon the first installation of the script the default value is enabled (on). You can also disable (off) the mp3script. If the event your script ever fails you need to make sure it is enabled here. |
||
|
|
|
|
|
|
|
|
|
|
|
|
|
|
|
|
|
|
|
|
|
|
|
|
|
|
|
|
|
|
|
|
|
|
|
|
|
|
|
|
|
|
|
|
This resets the location of your backgrounds to the default of c:\mirc\ Set Your Own Location This allows you to set your own default location ie. c:\mirc\backgrounds\ In order for the GUIs to display, the .BMP files MUST BE located in one of these directories/folders. If not you will receive an error and a blank window. |
||
|
|
|
|
|
|
|
|
|
|
|
|
|
|
|
|
|
|
|
|
|
|
|
|
|
|
|
|
|
|
|
|
|
|
|
|
|
|
|
|
|
|
|
|
|
|
|
|
This opens a box that allows you to select backgrounds from within your default location. Highlight the background you want and click ok. |
||
|
|
|
|
|
|
|
|
|
|
|
|
|
|
|
|
|
|
|
|
|
|
|
|
|
|
|
|
|
|
|
|
|
|
|
|
|
|
|
|
|
Click enable - mplate to access the mplate GUI. To disable the mplate play mode click disable - mplate. This will set your current channel display back to the default setting. |
||
|
|
|
|
|
|
|
|
|
|
|
|
|
|
|
|
|
|
|
|
|
|
|
|
|
|
|
|
|
|
|
|
|
|
|
|
|
Main |
Download the Script and Setup |
Menu Items |
Next |
Credits |
FAQ |
© 1997, 1998 MP3Script Team