|
|
|
Mplate
GUI
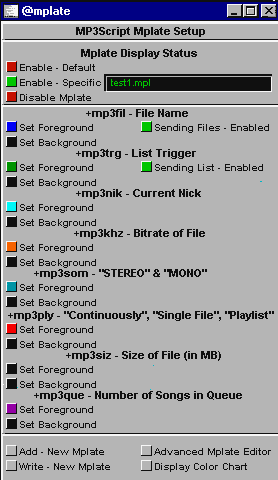
This is another feature we've added that we think will be something everyone will use. After watching the script colors for over a year, those of us that understood the script a little started coloring our play displays. Some of us got pretty good at it, but it was still time consuming and cumbersome to do. We thought about random color, easy for the scripter to setup, but it looked rather bad with most of the displays. We wanted full control of our coloring and editing, and the Mplate allows you to do just that. Not only will you be able to save your Mplate into a file, but you can share them with others as well. Now to explain just how to go about making your first Mplate. For more specific information about an option click that part of the GUI.
As you look at the Mplate GUI, you'll see the following options, Mplate Display Status, Mplate coloring Table, Mplate Options. I will first talk about how to make a Mplate, and then go to the Advanced Mplate Editor.
How to make a Mplate file:
|
1. |
The first thing you need to do is make a Mplate file. To do this, you'll need to click "Add-New Mplate" located at the bottom of the Mplate GUI. A Dialog box will come up asking you where you want to save your file, double click on the folder you would like the file to be saved. A second dialog box will come up asking you to name the Mplate file. (ex. MyMplate.mpl). |
|
2. |
You may need to see the color chart, just click "Display Color Chart" located at the bottom of the Mplate GUI. This will popup a color chart to help you in picking the number corresponding to the color you want to use. |
|
3. |
As you look at the Coloring Table you'll notice all the buttons are red telling you that those settings have not been set. To color a section of your display you'll need to click either "Set Foreground" (the text) or "Set Background" (Background of text) button and type in the number of the color you want that section of the display to be. DO NOT use the # symbol or color control characters, they will be ignored if typed into the box. Type in just the number. You'll notice the button changes to the color you choose. If you choose not to color the background, the script will default the background color to what you are currently using in your mIRC client. (ex. If you're using a light gray background in your mIRC client, and you don't color the background within your display, light gray will become the background for that Mplate). If there is a part of the display you don't want to be shown in your Mplate, do not click that "Foreground" button, and it omitted from this Mplate. |
|
4. |
Once you have colored your Mplate to your liking, you'll need to save or "Write - New Mplate" by clicking on the "Write - New Mplate" at the bottom of the Mplate GUI. This will finish the coloring process, the background buttons will change colors if you did not select a color, and now you have a Mplate file, ready to use. You will also be able to share your ideas with others, by simply sending them any Mplate file you want. |
Now that you understand how to color using the Mplate GUI, lets talk about what you are coloring. What each variable or section is, to help you better understand the "Advanced Mplate Editor" Which we'll talk about later in this help file. First we'll talk about the variables that are in the basic Mplate GUI, and then talk about a few others that can be used in the "Advanced Mplate Editor".
|
|
|
|
|
|
|
|
|
|
|
|
|
|
|
|
|
|
|
|
|
|
|
|
|
|
|
|
|
|
|
Enable - Default: This will enable a generic Mplate that was included in the script zip file.Enable - Specific: Enables your Mplate, and shows the Mplate selected in the black window to the right. You will need to make a Mplate before using this option. This is always your last step in creating an Mplate. Click the button and you will see a dialog box asking you which Mplate to enable. Highlight the Mplate you want to use and click ok until you are back to the Mplate GUI. Next time you play a song in the channel you will use the colors and variables you have indicated. Disable Mplate: Disables Current Mplate settings, and goes back to the channel default colors. |
|
|
|
|
|
|
|
|
|
|
|
|
|
|
|
|
|
|
|
|
|
|
|
|
|
|
|
|
|
+mp3fil - File Name : This is the variable for displaying the file name that is being playedAssociated Text: Playing:+mp3ply +mp3fil and/or Type: +mp3nik +mp3fil to get this file Example: Playing:continuously offspring-bad_habits.mp3 3.58MB 0 Song(s) in my queue Type: Ned offspring-bad_habits.mp3 to get this file Type: Ned-List to get a list Quality: STEREO 128kbps |
|
|
|
|
|
|
|
|
|
|
|
|
|
|
|
|
|
|
|
|
|
|
|
|
|
|
|
|
|
|
|
|
+mp3trg - List trigger : This is the variable for displaying your list triggerAssociated Text: Type: +mp3trg to get a list Example: Playing:continuously offspring-bad_habits.mp3 3.58MB 0 Song(s) in my queue Type: Ned offspring-bad_habits.mp3 to get this file Type: Ned-List to get a list Quality: STEREO 128kbps |
|
|
|
|
|
|
|
|
|
|
|
|
|
|
|
|
|
|
|
|
|
|
|
|
|
|
|
|
|
|
|
|
+mp3nik - Current Nick : This is the variable for the displaying your current nickAssociated Text: Type: +mp3nik +mp3fil to get this file Example: Playing:continuously offspring-bad_habits.mp3 3.58MB 0 Song(s) in my queue Type: Ned offspring-bad_habits.mp3 to get this file Type: Ned-List to get a list Quality: STEREO 128kbps |
|
|
|
|
|
|
|
|
|
|
|
|
|
|
|
|
|
|
|
|
|
|
|
|
|
|
|
|
|
|
|
|
+mp3khz - Bitrate of File : This is the variable for displaying the Bitrate of the file your playing (ex. "128")Associated Text: +mp3khz kbps Example: Playing:continuously offspring-bad_habits.mp3 3.58MB 0 Song(s) in my queue Type: Ned offspring-bad_habits.mp3 to get this file Type: Ned-List to get a list Quality: STEREO 128kbps |
|
|
|
|
|
|
|
|
|
|
|
|
|
|
|
|
|
|
|
|
|
|
|
|
|
|
|
|
|
|
|
|
+mp3som - "STEREO" or "MONO": This is the variable for displaying the quality "STEREO" or "MONO of the file your playing (ex. STEREO)Associated Text: Quality: +mp3som STEREO or MONOExample: Playing:continuously offspring-bad_habits.mp3 3.58MB 0 Song(s) in my queue Type: Ned offspring-bad_habits.mp3 to get this file Type: Ned-List to get a list Quality: STEREO 128kbps |
|
|
|
|
|
|
|
|
|
|
|
|
|
|
|
|
|
|
|
|
|
|
|
|
|
|
|
|
|
|
|
|
+mp3ply - "continuously", "single file", "from playlist" or "on request from nick" : This is the variable for displaying how the file was played/triggeredAssociated Text: Playing:+mp3ply Example: Playing:continuously offspring-bad_habits.mp3 3.58MB 0 Song(s) in my queue Type: Ned offspring-bad_habits.mp3 to get this file Type: Ned-List to get a list Quality: STEREO 128kbps |
|
|
|
|
|
|
|
|
|
|
|
|
|
|
|
|
|
|
|
|
|
|
|
|
|
|
|
|
|
|
|
|
+mp3siz - size of file (in MB) : This variable is for displaying the size of the file being playedAssociated Text: +mp3siz MB Example: Playing:continuously offspring-bad_habits.mp3 3.58MB 0 Song(s) in my queue Type: Ned offspring-bad_habits.mp3 to get this file Type: Ned-List to get a list Quality: STEREO 128kbps |
|
|
|
|
|
|
|
|
|
|
|
|
|
|
|
|
|
|
|
|
|
|
|
|
|
|
|
|
|
|
|
|
+mp3que - Number of Songs in Queue : This variable is for displaying how many users are in your queue listAssociated Text: +mp3que Song(s) in my queue Example: Playing:continuously offspring-bad_habits.mp3 3.58MB 0 Song(s) in my queue Type: Ned offspring-bad_habits.mp3 to get this file Type: Ned-List to get a list Quality: STEREO 128kbps |
|
|
|
|
|
|
|
|
|
|
|
|
|
|
|
|
|
|
|
|
|
|
|
|
|
|
|
|
|
|
|
|
This is always your first step in creating an Mplate. When you click the Add button a dialog box will open asking you the location you wish to store this mplate.mpl file. Double click the location if it is not correct when it opens. Next, a box will open asking you for the name of the Mplate file. Here you need to type the name of the file. No spaces yet allowed in these file names. If you forget to add the .mpl to the name of your Mplate, the script will take care of that for you. |
|
|
|
|
|
|
|
|
|
|
|
|
|
|
|
|
|
|
|
|
|
|
|
|
|
|
|
|
|
|
|
|
This is always your third step in creating an Mplate file. This is what actually writes the information to the file. None of the colors you select will be written to the Mplate file until you click this button. If you did not select any background colors, once you click this button you will notice the background buttons change from red, to the current color of your mIRC channel window. |
|
|
|
|
|
|
|
|
|
|
|
|
|
|
|
|
|
|
|
|
|
|
|
|
|
|
|
|
|
|
|
|
This button will access the Advanced Mplate Editor window. It will allow you to completely change your channel display. One word of caution. The maximum length of an Mplate is 255 characters. If you exceed this you will not display your entire Mplate. |
|
|
|
|
|
|
|
|
|
|
|
|
|
|
|
|
|
|
|
|
|
|
|
|
|
|
|
|
|
|
|
|
|
|
|
|
|
|
This button will open a small color chart to help you when entering your color selections. |
|
|
|
|
|
|
|
|
|
|
|
|
|
|
|
|
|
|
|
|
|
|
|
|
|
|
|
|
|
|
|
|
|
|
|
|
|
|
|
|
|
Main |
Download the Script and Setup |
Menu Items |
Next |
Credits |
FAQ |
© 1997, 1998 MP3Script Team