|
|
|
Download
and
Load and Setup of the Script
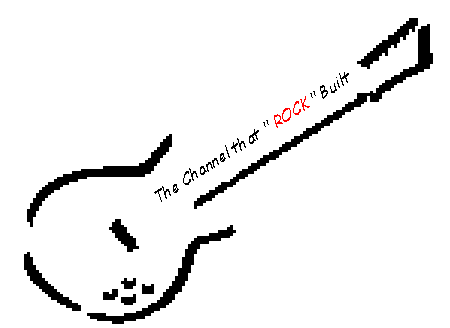
Please Read "Loading the Script in mIRC" and "Setting the Script Variables" before downloading. This will help you better understand how to install and setup the script, as well as assist us in helping you with any problems you may have.
This script should be very easy to set up. If you have any problems, you can always get support from one of the authors or an #mp3central op or a few of the voiced users. Follow these easy steps:
Loading in the Script in mIRC
|
1 |
First unzip the script either into your mIRC folder, or into a folder of your choosing. Making sure all files from the zip are together. If you are upgrading we STRONGLY suggest you continue to use your mIRC folder. |
|
2 |
Make sure you're running mIRC 5.31 or greater. The newest version can always be found at http://www.mirc.co.uk/. For maximum performance of the GUI the newest version of Winamp is what we recommend. (The authors of this script and the other software Companies, writers, mentioned throughout this help file are not associated in any way, we provided the links for your convenience only). |
|
3 |
Open your mIRC Editor in Remote from the Tools menu or (click the 8th button from the left, on the tool bar at the top). |
|
4 |
Choose File/Load/Script, click the "List files of type" and highlight *.mrc, then select Setup7b4.mrc from the file selector and click OK to load the setup7b4.mrc, and then OK again in the mIRC Editor. |
|
5 |
Next you will see a Warning of an executable file being placed in your mIRC; you'll need to Click YES here. |
|
6 |
Here you'll see a dialog box asking you to "Double Click the Directory" where you unzipped the Player Script. This is the folder where you just unzipped the script too. This does not have to be your mIRC folder any longer. It can be anywhere on your system, as long as all the files are together. If you are upgrading we STRONGLY suggest you continue to use your mIRC folder. |
|
7 |
Then a dialog box will come up asking you to part all channels, type Yes into the box, and click OK. You will then part all channels allowing you to answer the setup questions a lot easier. By answering NO will abort the setup. |
|
8 |
At this point, the Setup will automatically Unload any older version of this script you may have, and load the new. You will be given two more "Warning of executable" and you will need to answer Yes to both to finish the setup. (a confirmation message will be sent to you telling you what all happened) |
|
9 |
If this is the first time you have loaded this script, you'll be asked a few questions for setup. Go to "Setting Up Script Variables" To better understand how to answer these questions, and what the variables are. Once you have completed answering the setup questions, you'll join the channel you had just parted. |
|
10 |
Make sure both the Ctcps and Events items in the Listen menu are checked. (This is located at the top of your remotes section under listen). |
|
11 |
In order to use the Shitlist and Override lists, You must select Options in your mIRC Editor and make sure the internal address list has a check mark on the left side. |
Please Note:
If a user is already in the channel once you get there you will not be able to use the channel or nickname popups to add them to the shitlist, or override list, you must add manually using the nick!username@domain. Ex. Berri@raex.com To learn more about the Internal Address List, see the mIRC Help File.Part one is now complete and the script is now loaded by mIRC. Now, let's go to part 2 (setting the script variables)
|
1 |
If you have installed this script before, you won't be asked any questions, as you have already set the variables with the older version. We strongly recommend you do not use a different directory/folder for upgrading. For best results continue to use your current mp3script folder which is your mIRC folder. |
|
2 |
If this is your first time running the script, You will be asked some easy questions to set the variables needed for your personal setup. |
Please read, and understand them here first before trying to answer them in the script setup:
|
Enter your MP3 player path (ex. c:\winamp\winamp.exe) (Variable name: %mp3player) |
In the Dialog box type your drive\path\file of your MP3 player. As shown in the example above. If you use winamp one word of caution mIRC doesn't like spaces in file names. When you install winamp by default it stores in c:\program files\winamp. The script works great with winamp with slight modification. You need to copy all the files to a directory WITHOUT spaces in its path. (example c:\winamp\winamp.exe). People using Windows 3.1 will not have any problems with this. |
|
Enter your list trigger (ex. Stewball-List) (Variable name: %ank) |
This is what you want users to type in the channel to trigger the auto sending of your MP3 file list. |
|
Enter advertising channel (ex. #mp3central) (Variable name: %advchan) |
Type in the primary channel you plan to "advertise" to. |
|
Enter Maximum number of Sends (Avg. 3 to 4) (Variable name: %maxsend) |
Type the maximum number of DCC sends you want to allow, this WILL NOT effect the sending of your autolist. Use a higher number like 99 to equal unlimited sending. If anyone requests a file when you have all your "slots" full, it will be placed in the queue, and be sent to the user as a slot becomes available. only files ending in .mp3 will be limited by this script all other file extensions (.txt .zip .jpg etc.) will be subject to mIRCs setting in DCC Send Options |
|
Enter Maximum number of Sends per Nick (Normally 1 or 2) (Variable name: %maxpernick) |
Type the maximum number of files a single person can get from you at once. |
|
Enter Maximum number of Files Allowed in the Queue per Nick (Normally 1 or 2) (Variable name: %maxqueue) |
Type the maximum number of files a single person can have in the queue. |
|
Enter Maximum number of Songs to Find (Avg. 5 or 6) (Variable name: %maxfind) |
Type the maximum number of files you want the @Locator to search for. The bigger the number the more delay you may have during a search of your mp3 files. For larger collections of over 3G, I would suggest 5 or 6, (use 99999 if you want unlimited). The messages that are returned to the @Locator user is based off of a %maxfind of 6. I didn't hard code it because you folks yelled at me when I didn't give you a choice. |
|
Enter username & password (ex. mp3/mp3) (Variable name: %DNS) |
Type the user name and password if you have an FTP server up and wish to advertise for it. This describes the user name and password the user needs to log in. Most MP3 sites keep both at "mp3", so you write "mp3/mp3" here. |
|
Creating the Drives.ini File (Variable name: %drves.ini) |
The following question asks the location of your MP3 files. Highlight the location by double clicking in the location box, making sure the directory is displayed in the directory location right above the location box, and then click OK, continue until all locations are entered. Then click Cancel when finished. Please Note: This is the most critical part of setting up the script. If you do not have the correct information here you will not have a properly setup and running script. The Drives.ini file can be edited at anytime by using Notepad in Windows. You do not have to define each subdirectory/folder that you have mp3s in. You must however define the highest level of subdirectory/folder. I personally have all my mp3 files arranged by artist. Each artist has his or her own subdirectory/folder, each under a higher subdirectory/folder named d:\mp3\. Displayed below is an example of a properly structured Drives.ini file. [Drives] Now as mentioned above in the Drives.ini file we only have to define the higher d:\mp3\boyz_ii_men\boyz_ii_men-song_for_mama.mp3 Notice the actual path is d:\mp3\boyz_ii_men\ but because of the way mIRC handles subdirectories/folders it is not necessary to define anything except the higher level d:\mp3\. |
For more information on the different options, including how to change them, read the
Options section.Once you have answered all the questions you will rejoin the channels you parted, and ready to start playing MP3's
NOTE: Some channels do not allow messages with color, and you might get kicked or banned. If this happens, please read about the Setup, but don't blame us!. By default, the script will display a @mp3 message to the channel.
|
<Stewball> @mp3 test - track06.mp3 (7.52M)©1997,1998 Playing (continuously) -- 0 Song(s)in my queue -- (Type) Stewball test -track06.mp3 to get this file -- (Type) Stewball-List to get a list -Quality(STEREOMono128kbps) |
Now it's time to crank it UP!!!! You can play MP3 files to others now, or listen to another's MP3's (they play automatically for you if you have them). Ok now...While your listening to your files, check out the
Setup section. If you have made a mistake in answering any of the questions, the information is in the Setup section on how to reset these options. If you still have trouble, ask an op or voiced user in #MP3Central, someone will be glad to give you a hand.Another way to play files in channel is to type
/mp3 <filename.mp3> into the channel window. You do not have to type the whole file name, but any key word, for example you could type /mp3 remains.mp3 and that would be good enough to play "Metallica-The_Memory_Remains.mp3".|
Main |
Download the Script |
Menu Items |
Credits |
FAQ |
© 1997, 1998 MP3Script Team