|
|
|
Options - 1
GUI
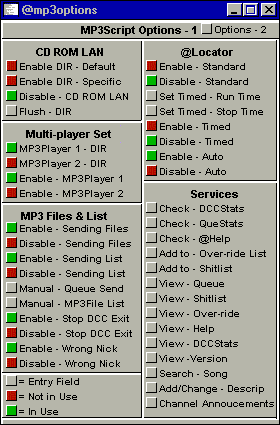
The Options for the script have been split into 2 GUIs. Options - 1 and Options - 2. This is where the color code of the buttons is used. Shown at the bottom of Options - 1 is a legend explaining what each different color indicates. All these menu were designed to remain displaying until you have completed all the options you wish to enable or disable. At that point you can either click the X in the upper right corner or minimize to your mIRC bar.
In this GUI you can enable or disable a variety of options. Each section should be clearly marked Each option will be discussed in more detail below.
The major areas covered in this GUI are CD ROM LAN support which offers the user the ability to use a CD that has mp3s on it or if you are connected to a network. Have multiple mp3 players and the various settings for sending mp3 files, a list, and what to do if someone leaves a channel. This is where the @locator is set also. The various services can also be completed from this menu. You can check the DCCStats of a fellow script users, or their QueStats, and also access Help from them.
At the bottom of the screen is a gray button titled Channel Announcements. This will open the Channel Announcement GUI.
To access Options - 2 GUI from the top of Options - 1 click the gray box. This will close Options - 1 but you can always re-access Options - 1 from Options - 2. For more specific information about a particular option, click that part of the
GUI.|
This will allow you to perform a task. You need to display your queue file, manually send a file from the queue, go to the Channel Announcement GUI Menu, etc. This is a single purpose button. It doesn't turn anything off or on. It performs a single task only. |
||||||
|
This will be your indication that this particular option is not being used. It is disabled. In some cases you will notice that the disable is Red and the Enable is Green. That is so at a glance you know exactly what your script options have been set to. |
||||||
|
This will be your indication that this particular option is being used. It is enabled. In some cases you will notice that the disable is Red and the Enable is Green. That is so at a glance you know exactly what your script options have been set to. |
||||||
|
|
This is a newly added feature. For those of you that use other than a local hard drive on your PC, and wish to DCC Send files, the script now supports. (Example LAN, CD ROM, ZIP Drive, etc.) What the script does is copy the file requested from a source (ex. a CD-ROM you made) to a temporary folder. When the file is finished it will delete itself from the temporary folder. You can select a default directory (which is c:\windows\temp\) or a temporary folder of your choice. (you must make this folder before you set this default) See Enable DIR - Specific. We have tested this feature on a LAN and on several CD-ROMs. When a file is copied from a source to your local hard drive, you will experience a slight lag while the file is being copied. This feature is in the early development stage. In order for this to work properly the CD-ROM must be free for use. This limits the ability to dcc send songs and play at the same time, plus creates additional problems when trying to create a list while the CD ROM is already in use. When you enable this feature your ability to automatically create a list will be disabled and you must use the menu item Make a Song List. This will be the list that is sent out upon request. So what we have done is as follows. If you plan on using a CD-ROM for your mp3 files, you will need to enable this feature. This will copy the files from the CD-ROM to the following default location. C:\Windows\Temp\ when a request is made for a DCC Send request. Allowing the CD-ROM to be free for the next request. Since the CD-ROM must always be free from activity, the auto creating of your song list will be temporarily disabled while this feature is enabled. You must manually make a new list whenever your file count changes. A new feature for those using mIRC541. You can now use the @locator with CD ROM LAN enabled. The @locator will now read from your song list. If one is not available the script will disable the @locator until you create a song list and then re-enable the @locator. Listed below is the Manual - MP3File List option. Click it to make a list at anytime. |
|||||
|
You can select a default directory of your choice. You must make this folder before you set this default. THIS MUST BE DIFFERENT THAN YOUR MP3 FOLDER. Some users may not want to use the default temporary location and would rather select their own. If you select this option a box will open and you can type in the location. (Drive:\Path\) (Ex. C:\temp_mp3\). You must be exact with your location. |
||||||
|
This will turn this function off and re-enable the autosending of a list request. |
||||||
|
Care has been taken to ensure that after a file is no longer being used it is removed from the temporary directory. However due to the many ways that a DCC Send can be discontinued at times you will have files remaining in your temporary directory. Using this option will delete all files ending with .mp3. This function MUST be used with extreme caution. Your temporary directory MUST be different than your normal location of mp3 files. When in doubt use the default location. |
||||||
|
We were asked for a little more flexibility in that some wanted the choice of using more than one MP3 Player. (Winamp, Winplay3, to name a couple). So, you asked for it, you got it. This is where you would setup your multi Players, a dialog box will display asking you the path to the player your wanting to setup (ex. c:\winamp\winamp.exe) |
||||||
|
This is where you choose the MP3 Player your wanting to use. Click on the player your wanting to use at the time your wanting to use it. You can switch at any time by clicking the other MP3Player number. |
||||||
|
|
There may be times that you will not want to DCC send files, maybe you're just about to logoff or your wanting to serve from an ftp. If you want to DCC send a song to someone that requests it from you in the channel, click the enable button. When a user types in your current nick and the Full_File Name.mp3 that user will either be sent the file (if a slot is open) or put the users request into queue and will automatically send it to them once a slot is open. Click disable and a message will be sent to the user instructing them you do not DCC send files automatically. Look at a few examples below of messages. -Berriboo- sorry Aganazzar`` I do not DCC MP3's automaticallyA message saying how to get the file is also automatically attached to the channel message if you have this option enabled. Listed below are a few examples. <Spice_Bot> @mp3 soft cell-tainted love.mp3 (2.60M) ©1997,1998 Playing (continuously) -- 0 Song(s) in my que -- (Type) Spice_Bot soft_cell-tainted_love.mp3 to get this file -- When you send a file to a user the following notice message is sent to the user: -Paladin- Stewball I'm DCCing aerosmith-pink.mp3 as requested, 2 DCC send slots in use out of 3 availableWhen the mp3queue.ini file sends a user a file, listed below is the notice message the script sends to them. -Paladin- Congratulations Stewball you are first in the queue, here comes your file aerosmith-pink.mp3 hope you enjoy it 8 files left in queue. |
|||||
|
|
Back in the setup, when you were to write a list trigger? Now is when you are needing that. If you entered N/A or something that you don't like back then, type /unset %ank in mIRC and wait for the next file to be played, and you will be asked the proper question again. Usually you should choose your nick plus "-List", like "Stewball-List", but you could be different and have it most anything, like "Berriboo".Now, every time someone types your list trigger, a file named %ank-list.txt (example Magic-List.txt) will be made and DCC'd to the user. You could type /makelist2 to make your list manually. A message will automatically be displayed: Listed below are a few examples of what will be displayed in the channel. <Berriboo> @mp3 soft_cell-tainted_love.mp3 (2.60M) ©1997,1998 Playing (continuously) -- 0 Song(s) in my que -- (Type) Berriboo soft_cell-tainted_love.mp3 to get this file -- (Type) Boos-list to get a listor <Berriboo> ©1997,1998 Playing(on request from persinckety): metallica-enter_sandman.mp3 (4.22M) -- (Type) Berriboo metallica-enter_sandman.mp3 to get this file -- (Type) Berriboo to get a list-- 14 Song(s) in my queAlso when a user makes a request to get your list by typing in your trigger, other messages are displayed to that user. If you have it enabled this is the notice message that is sent from you. Berriboo - Your list is being made, this will take a few seconds...When this feature is disabled you will see different messages sent to channel when you play a song (the end has been "cut off"): <`Spice`> @mp3 soft_cell-tainted_love.mp3 (2.60M) ©1997,1998 Playing (continuously) -- 0 Song(s) in my que -- (Type) `Spice` soft_cell-tainted_love.mp3 to get this file --or <Dr_Boris_> @mp3 leann_rhimes-how_do_i.mp3 (4.24M) ©1997,1998 Playing (single file) -- 0 Song(s) in my que -- (Type)Dr_Boris_ leann_rhimes-how_do_i.mp3 to get this file --The following notice message is displayed to the user from you when this feature is disabled: -Berriboo- Sorry, auto-sending of lists is disabled |
|||||
|
The script has a queuing file built in. When all your DCC Send slots are full and people are still requesting files from you their nick, and song is written to a file named mp3queue.ini. As slots become available it will send to the user automatically. There may be times when you want to manually send a file from the queue, if so select this option and the next song in line will be sent. If a user is getting a file and has a request in the queue, and you do a manual queue send, the user will not get the file if they have exceeded the maximum number of sends per nick you allow. Click this button will only move them in the queue and nothing will be sent until their first send is completed. |
||||||
|
This option will allow you to update your list at anytime. This will work whether you have enabled or disabled the CD ROM LAN support. If the CD ROM LAN is enabled as mentioned above the ability for the script to generate a new list every time the song count changes is disabled. |
||||||
|
Top
|
If you have this set to enable when a user leaves the channel that has a DCC Send in progress it will be killed. Also, if they have any songs in the queue those will also be deleted. A user can tell if this is enabled or not by typing @Help and your nick (example @help Berriboo). When a user has been removed from your queue you will see the following notice message on your screen. -Stewball- `Dabo was just remove from your queue,If you have this feature disabled it will not stop the DCC sends when someone leaves and the request will remain in the queue file. If this is the case, please read Flush CD ROM LAN Temp File, under the Enable CD ROM LAN section above if your using the CD-LAN option. |
|||||
|
If enabled, when a request to DCC Send is prefixed with a ! the following message will be sent to the requestor. -Berriboo- My script has been instructed to ignore your request due to the use of the !.-Berriboo- Try it without the ! in front of my nick -Berriboo- (ex. Berriboo acdc-problem_child.mp3) When disabled the MP3Script will ignore the request and no message will be sent to the requestor. |
||||||
|
|
This will enable your @Locator in the standard mode (always on). This option is fine for smaller channels and those using the script outside DALnet. But for larger channels on DALnet, you may want to use either the timed or auto @Locator options (explained below). The @Locator will read from the song list for mIRC541 and from the Hard Drive for older versions of mIRC. This was done for better speed in searches, and to reduce lag. For version 5.41 if the list isn't found, a message will come up on the screen telling you the @locator has been disabled read the help file on how to fix that problem. You must go to the manual make a list, make a list then go back and enable the @locator. If not and you just re-enable it, it will shut down and give them the message again and keep doing it until you make a list. The message you will get for not having a list and turning your @Locator on looks as follows: Your @Locator is currently not available, due to no list of mp3s. Please read the help file on how to correct this problem If this option is enabled, you can type @Locator followed by the filename. You will get a list of who has that file. The @locator now uses a cache.ini file for repeated searches. It will first search the cache.ini file located in your mIRC folder. If it finds it in there it will display the last results, and displays the previous requested search. The file will flush itself once it gets too big and will start over. This option is for larger collections of mp3 files. If the @locator does not find a match there will be no response to the users. To use the @locator option: If you want a specific song, for example Turn Back Time, you should search like this: @locator turn back time.mp3 This will find all songs that END with turn_back_time.mp3. If you want to find all songs by a certain artist, for example Bon Jovi, type your search in this manner: It is no longer necessary to add the * at anytime. The @locator will do that for you if it needs it. @locator bon jovi This will find all songs that CONTAIN bon_jovi you could also try @locator turn back time.mp3 or @locator bon jovi. These will find the files even if they are named differently then the #MP3Central naming standard, for example:(cher)turnbacktime.mp3 or bon-jovi-always.mp3 Where you see the first two examples would NOT find those spellings. Also note that the locator is NOT case sensitive, it sees *TINA_TURNER* and *tina_turner* as the same.The same is true for requesting files, typing Berriboo full_file-name.mp3 is exactly the same as typing Berriboo FULL_FILE-NAME.MP3. If you get a match, type or paste the person's nickname that has that file, then the EXACT filename. For example, in the person's nick is Berriboo and the filename is bananarama-venus.mp3 you would type:berriboo bananarama-venus.mp3 Do not try to find whole filenames unless you know that someone has exactly the file you're looking for. Not everyone names their files the same way, and the @locator is not able to handle poorly phrased searches. Searches like the following ones will NEVER give a result, I will explain why. @locater metallica Reason: @locator has been spelled wrong. Silly I know, but a lot of people do it. If a match is found the script will send the following message back to the requester. -`Dabo- I found in excess of 6 files matching *metallica*, please be more specific in your next search the first 5 I found where the following songs copy and paste or type @help `Dabo to get my currents MP3Script 7b4 settings and DCC Send status-`Dabo- copy and paste `Dabo metallica-master_of_puppets.mp3 --or-- `Dabo metallica-and_justice_for_all.mp3 --or-- `Dabo metallica-attitude.mp3 --or-- `Dabo metallica-bad_seed.mp3 --or-- `Dabo metallica-aint_my_bitch.mp3 to get a songIf this option is disabled it will ignore all @locator requests. |
|||||
|
Here you can set a timer in running your @Locator in larger channels on DALnet. you would put in the time (in seconds) in how long you would like your @Locator to be on, during your timed @Locator settings option. With DALnet's mass notice/msg limits, you may get a "Missed Target" message and need to set your @Locator on a timer to help stop this problem. A good example would be to have your @Locator on for 60 seconds and off for 120 seconds. Here is where you would set the time (in seconds) in how long you would like for your @Locator to be off during the timed @Locator settings option. |
||||||
|
This simply turns on the Timed @Locator to the setting you made above This simply turns off the Timed @Locator |
||||||
|
The auto @Locator runs until a missed target message is received, then turns off for the set amount of time DALnet has put on that Missed Target, and you get a notice looking something like this: Your @Locator has been disabled for 1min 18secs because you have reached Dalnets limits on the number of notices per minute. It will be turned on automatically and then turns back on auto for you once that time has been reached, and sends you a notice that looks like this: Your @Locator as been enabled automaticallyThis simply turns off your Auto @Locator |
||||||
|
|
This option opens a box that allows you to type in the nick of another script user to see what their current status is for dcc sends. It will show how many files are being sent, the cps and percentage completed as well as the number you allow. Below is an example of what will be sent to the channel after using this feature. <Doomsayer> @DCCStats Spice_Bot Shown below is an example of what will be displayed to that person when they do an @DCCStats on your nick. |
|||||
|
The second way to check a user is by using the nickname popups. Left click on the nick you wish to add, then right click, select MP3Player then Services and then Check DCCStats. |
||||||
|
This option opens a box that allows you to type in the nick of another script user to see their current stats on your position in their queue list. Below is an example of what will be displayed to the channel when you use it. <Pr1ncess> @QueStats Gunzour Shown below is an example of what will be displayed when someone does @QueStats on your nick. -Pr1ncess- Gunzour you are number 1 out of 1 in my queueThe second way to check a user is by using the nickname popups. Left click on the nick you wish to add, then right click, select MP3Player then Services and then Check QueueStats. |
||||||
|
|
This option opens a box that allows you to type in the nick of another script user to see what their current stats are for their DCC settings. Below is an example of what will be displayed to the channel when you use it. The second way to check a user is by using the nickname popups. Left click on the nick you wish to add, then right click, select MP3Player then Services and then Check @Help. <Stewball> @Help Stewball Shown below is an example of what will be displayed when someone does @Help on your nick. |
|||||
|
|
|
|||||
|
There are two ways to add a user to your override list. One is by using the Channel mp3player menu, select Options, then select List Options & DCC Send Controls, finally select Add User to override List. A box will appear asking you for the nick to add to the list, then click ok. The second way to add a user is by using the nickname popups. Left click on the nick you wish to add, then right click, select MP3Player and then Add User to override List. Once a user is added that nick or address will be allowed to have as many songs as they like up to the maximum number of Sends you allow per nick. The message below is an example of what will be sent to them upon requesting a song. -Stewball- Berriboo I currently have too many DCC sends but I will make an exception for youListed below is the message you will receive on your screen once you have added a user Berriboo!berri@user-38lca3a.dialup.mindspring.com has just been added to your Override List |
||||||
|
There are two ways for you to add a user to your shitlist. One is by using the Channel mp3player menu, select Options, Services, Add User to Shitlist. A box will appear asking you for the nick to add to the list, then click ok. The second way to add a user is by using the nickname popups. Left click on the nick you wish to add, then right click, select MP3Player and then Add User to Shitlist. Once a user is added to this list all DCC Sends to the nick/address will stop. The message below is an example of what will sent to them upon requesting a song.. -`Dabo- {Steve} You're on my shitlist and won't get any MP3's from meListed below is the message you will receive on your screen once you have added a user. {Steve}!Cuddles@ts40l16.pathcom.com has just been added to your shitlist |
||||||
|
|
When you have the enable set on DCC sending files and all your DCC sends slots are filled, requests for DCC sends will be stored in a file we call mp3queue.ini. As your send slots become open, files are sent in the order in which they were requested. Clicking this option allows you to view your quelist. A notepad window opens showing all the files to be sent. As a person makes a request from you that is written to the queue file, the following message is sent to that person. -Stewball- sorry Gr1m all 4 available DCC send slots taken next available in approx. 11mins 22secs You are placed in the queue behind 2 others please wait for your turnA user requesting more than the maximum allowed would receive the following message: -Chloee- You currently have 1 file(s) in the queue (maximum 1). Please wait till it is completed before requesting again. All future requests for queuing will be ignored until the first queued file has startedTo see their current position at anytime a user can type @QueStats <your nick (for example @QueStats Berriboo). -Pr1ncess- Gunzour you are number 1 out of 1 in my queueBelow is the message the script would send upon a user's request. -Furbelly- sorry Flamez all 3 available DCC send slots taken, or you have exceeded the maximum allowed per nick of 1 in either case, the next available slot (not necessarily yours) will be available in approx. 23secs You are placed in the queue behind 14 others please wait for your turn |
|||||
|
This feature allows you to view users (example anynick!me@modem1.my.isp.com) that you have added and even edit. The nicks or addresses listed here will not be allowed to get files from you. To delete a user just locate the nicks!uername@domin that you wish to remove, highlight it, press delete, and save the file. |
||||||
|
This feature also allows you to view users (example anynick!me@modem1.my.isp.com) that you have added and edit. These nicks or addresses will be exempt from entry into your queue file. These users will be sent files over all other requesters and can get as many files at one time as allowed by the limit per nick you have set. To delete a user just locate the nicks!uername@domin that you wish to remove, highlight it, press delete, and save file. |
||||||
|
Will display the following message: |
||||||
|
|
|
|||||
|
Will display the following message: |
||||||
|
Number 3 is an example of the various times that can be displayed. It is currently awaiting the other IRC client to accept and/or acknowledge a DCC Send request. |
||||||
|
Will display the following message: |
||||||
|
|
-Berriboo- Using Version 7ß4 |
|||||
|
Click on Search for a song, and a box will open. This option allows you to type in a key word or artist name for the @locator After typing in the word(s) you wish to use press enter. An example of what will be sent to the channel for you is listed below. <Stewball> @Locator metallica This just saves you a few keystrokes when searching with the @locator. The second way to check a user is by using the nickname popups. Left click on the nick you wish to add, then right click, select MP3Player then Services and then Grab a Song. |
||||||
|
This is a handy little item to have. This option allows you to add notes about the MP3. Clicking this option opens a box, in this you must type in the EXACT name of the MP3 file here, followed with the .MP3 file extension (ex. Fastball.mp3) then Ok it. Another box will then open, in this you type in your notes (ex. The Way by... Fastball) and click OK. The descriptions are placed in a file we called desc.ini and is in your mIRC script directory. The extra description will then be added to your channel display and will be included in your list. |
||||||
|
The script has timers built in for displaying certain messages to the channel. Be careful these messages have color and will repeat every 10 minutes. Some channels do not allow these. Use these at your own risk. Click this button to access the Channel Announcement GUI. |
||||||
|
Allows access back to Options 2 GUI Menu |
||||||
|
Main |
Download the Script and Setup |
Menu Items |
Next |
Credits |
FAQ |
© 1997, 1998 MP3Script Team